Privacy concerns and privacy controls on Facebook are ever changing. When you post a picture of your kids at a family gathering, which one of your Facebook friends can share it? What private information are those Facebook game apps collecting on you for "third-party uses"? How do you make sure that live video stream is seen only by people you choose? Every action you take on Facebook has privacy and sharing implications that need to be considered before you upload that next selfie.
Fortunately, thanks to vocal demands for transparency from both Facebook users and government regulators around the world, Facebook has been making the process of managing your privacy easier. Below is our step-by-step guide to taking full control of your Facebook privacy settings.
The basic privacy options
If you’re not ready to dive into Facebook’s substantial settings menu, there’s a more user-friendly guide through the more vital privacy settings. Click on the question mark symbol in the top right of any Facebook page when you’re logged in, and select Privacy Check-up, an easy-to-follow walkthrough of your current settings as they pertain to "Posts", "Apps" and "Profile".
(Alternately, for an even quicker speed-tuneup, you can adjust who can see your posts, send you friend requests, or block users by hitting the question mark symbol and selecting Privacy shortcuts.)
Posts
Starting with Posts, you can check your default sharing setting. We recommend the Friends setting over the Public one. When set to Public all your posts can be seen by anyone on or off Facebook. Unless you're a celebrity or running a page that is used to generate interest in a business you run, you will likely want to keep your activity restricted to those you have Friended.
The Friend setting has a few tweaks you should be aware of as well. By clicking on the sharing setting button, then the More Options button, you will see the Custom option. Click on that and you will see that you can include all your Friends while excluding the names of certain Facebook friends you don't want to see your updates. It is also important to note that the Friends of anyone tagged in your post or photos will be able to see that post unless you uncheck the option in this window.
If you have joined any Facebook groups or made lists of Facebook friends, you can restrict the posts that way or hide your posts from those groups and lists as well. Want just your college friends to see your late night party pictures? Want to make sure your work friends don't see your selfie at the beach when you called in sick? This is where these restrictions could come in handy both on a per post basis or as an overall option.
Finally, remember that you can change the sharing settings of any individual Facebook update by clicking on the sharing button to the left of the Post button. You can even go back to change settings of previous posts by clicking on the people icon at the top of the post, to the right of the date stamp.
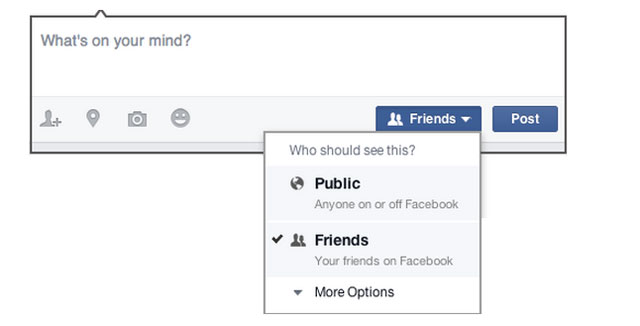
Apps
Remember the Candy Crush Facebook game you played too much last year? How about that Instagram Facebook app you forgot you installed? Each app on the site you agreed to install has permission to post to your Friends list unless you told it otherwise at the time you installed it. Can't remember? This part of the tool shows you each app attached to your account and what sharing permissions it has. These settings also control who can see that you have the app installed.
If you don't use the app anymore, just delete it by clicking on the x. While checking my own app list while writing this guide, I found many apps I no longer use that had sharing rights on my account. I deleted all that I'm not actively using and set the sharing permissions of the remaining ones to Only Me.
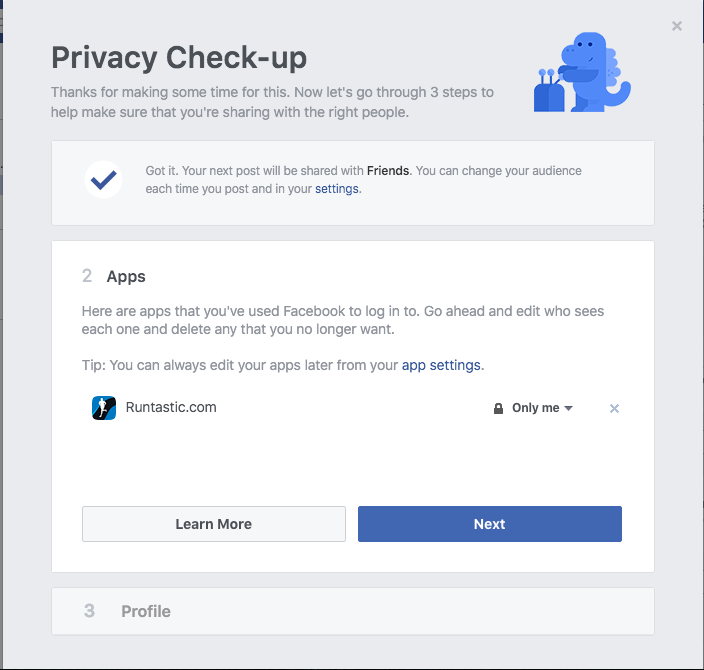
Profile
Here you can see the privacy setting on your email addresses, birthday, hometown, relationship status and other personal details about your life. Under emails it will show the one you registered with when you first signed up for Facebook as well as one Facebook has assigned to you (which you likely will never use). I discovered that I left my Gmail account public, which I hadn't meant to.
For your birthday, the sharing settings are split between the day/month and the year. That way your Friends can wish you happy birthday on Facebook on your special day without necessarily knowing your exact age.
For hometown, this setting only affects what your Friends can see. Advertisers and others may still access this information, especially if you are using the Facebook app which tracks your location automatically.
Finally, if you have set a relationship with another Facebook user, it will be shared unless you set otherwise.
It's important to note that this is only a partial list of the information you're sharing. To see the full list, click the My About Page button, which will take you to your profile page. On there, you can review the various sections—Work and Education, Places You've Lived, Contact and Basic Info, Family and Relationships, Details About You, and Life Events —and make changes hovering over each and clicking the link that appears.
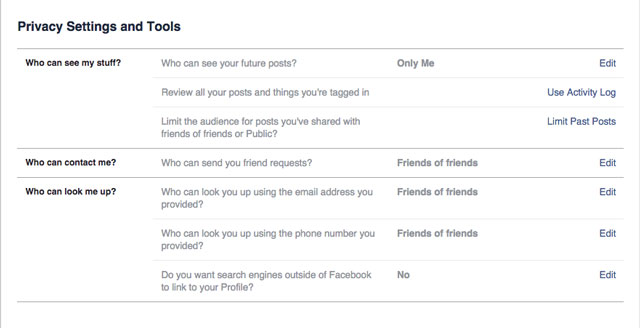
The advanced privacy options
Here you can exert more control of what is being shared with whom. Which is never a bad idea. You've likely gone through this at least once in the past, but it's a great idea to review your settings at least once a year.
To get to the advanced privacy settings, click the drop down arrow in the top right on any Facebook page, click "Settings," and then "Privacy" in the left navigation column.
Who can see my stuff?
Who can see your future posts? This is the same as the Your Posts section above.
Review all your posts and things you're tagged in Ever been tagged in an embarrassing photo uploaded by that distant college classmate? You can use the Activity Log page and select the Posts You're Tagged In (in the left column) and the Photos > Photos of You (also in the left column) to check out what you've been tagged in. You can then remove the tag (click the dropdown arrow on the left of the post or photo and then click on the the Remove Tag button at the top of the page) or simply click Hide so they don’t appear on your Timeline.
Review your other activity on Facebook. Hitting “More” after Photos, Likes and Comments reveals other items that may have been automatically posted to your Timeline and your friends’ news feeds, including friends made, events attended, and videos watched (these are embedded video posts that are separate from video apps, and isn’t controlled from the Apps menu above).
Some of these, such as friends made, can only be tweaked to be allowed or hidden on your Timeline. For “videos watched”, you can hover over the padlock to view who can see that you’ve watched it, or choose to delete the post. You can also Clear Video Watch History at the top of the page, and manually update privacy settings by individual posts from music, news and games apps. Click on each section to make sure that the audiences for every category of activity is ok with you.
Limit the audience for your old posts for your Timeline This will revert all your previous posts from "Public" or "Friends of Friends" to just "Friends". But if you've tagged a Friend in one of your posts, their Friends can see that since that is the default setting when tagging someone.
Facebook Live – private, friends or public? For live video stream posts from your smartphone, the default setting for each video stream will be the privacy level you set for regular posts and photos.
You may want to be a little less selective for live-stream video if you’re shooting something news-worthy (or if your plan is to go viral), or more selective when you’re just testing something out.
Either way, fire up the usual status update and select Live Video or the little red person icon. If it’s your first time, you’ll also want to grant Facebook permission to access your camera and microphone. You’ll see your name and profile pic and underneath, the permission level for the video. Tap to edit and select an audience from options of Friends, friends minus a couple no-no’s for reasons of your own, or public to be viewable by anyone on or off Facebook.
If you run a Facebook Page and have professional video software or hardware (more informationhere) you can also stream from your computer, but as you’re assumed to want to reach your usual audience, there’s no option to tweak post visibility separate to your regular posts.
Who can contact me?
Who can send you friend requests? The default is Everybody, but the only other choice is Friends of Friends.
Who can look me up?
Who can you look you up with the email address you provided? If someone types in the email address you registered with, they can send you a message which will likely land in the Other tab on the Messages page. You can restrict it to Friends of Friends or just Friends (who can message you anyway), if you don't want to be bothered.
Who can look you up using the phone number you provided? Same as the email address.
Do you want other search engines to link to your timeline? Your first impulse may be to turn this off, but Facebook only allows information you've marked as Public to be shown to other search engines. They see it as a way for friends not on Facebook to find you. They do this with your basic information they always make public which is, according to Facebook, "...your name, gender, username and user ID (account number), profile picture, cover photo and networks." Whatever you choose for all three of the above settings, anyone will still be able to find your profile simply by looking up your name in Facebook search.
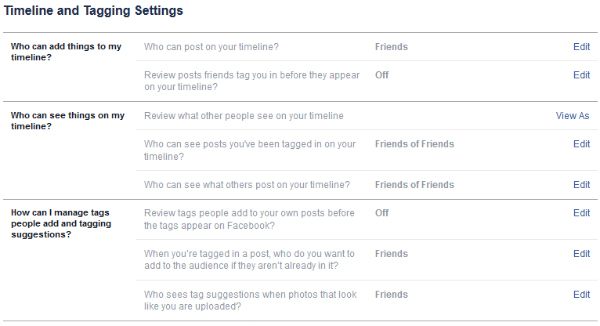
Timeline and tagging options
Now that you've mastered the basics, go down to the next section, Timeline and Tagging. From there, you can control exactly who sees what on your timeline, who can post to your timeline, and who can tag you in photos and posts.
To customize your timeline settings, click on the down arrow in the far upper right corner to reveal a drop-down menu and select Settings.
Who can add things to my timeline?
Who can post on your timeline? It's set by default to Friends and the only other option is to allow only yourself to post on your timeline.
Review posts friends tag you in before they appear on your timeline? If you are concerned about getting tagged in a photo that you don't want all your friends on Facebook to see, this is the setting for you. Once enabled, you'll have to manually approve any photo or posts you are tagged in before they appear on your timeline. Note that this only affects your timeline; those updates will still appear in searches, the news feed and other places unless you un-tag yourself. (Alternately, you can extricate yourself from incriminating posts by clicking on the offending post, then the arrow in the top right to “Remove Tag”.)
Who can see things on my Timeline?
Review what other people see on your Timeline. Click “View As” for the perfect way to check that your mother or boss won't see what you don't want them to.
Who can see posts you've been tagged in on your Timeline? These areas give you a great deal of flexibility, with options ranging from Everyone to Friends of Friends to custom lists. Using this and the below setting in conjunction with manually approving what photos and updates you've been tagged in goes a long way to keep prying eyes away from more sensitive Facebook updates.
Who can see what others post on your timeline? As above, you have flexibility with options ranging from Everyone to Friends of Friends to custom lists. Using this in conjunction with manually approving what photos and updates you've been tagged in goes a long way to keep prying eyes away from more sensitive Facebook updates.
How can I manage tags people add and tagging suggestions?
Review tags people add to your own posts before the tags appear on Facebook? This is an important option if you are concerned about a photo appearing on your profile. This applies only to photo tagging by your Facebook friends. You'll always be notified if someone who's not your friend tags you in a photo.
When you're tagged in a post, who do you want to add to the audience if they aren't already in it? This one sounds more complicated than it is. Often a Facebook friend of yours will make a post and tag you in it. The option here allows all of your Facebook friends to see an update or photo you've been tagged in by someone they aren't friends with themselves (the Friends of Friends function). You can choose to remain tagged but have none of your other Facebook friends see that update, limit who sees that update to certain groups of friends, or you can outright block certain Facebook friends altogether by using the Custom option.
Who sees tag suggestions when photos that look like you are uploaded?Facebook uses face-matching technology to suggest who you should tag in photos. It will only suggest people that are on the user's friends list. If you don't want to show up as an option when your friends are tagging photos, set this to No One.
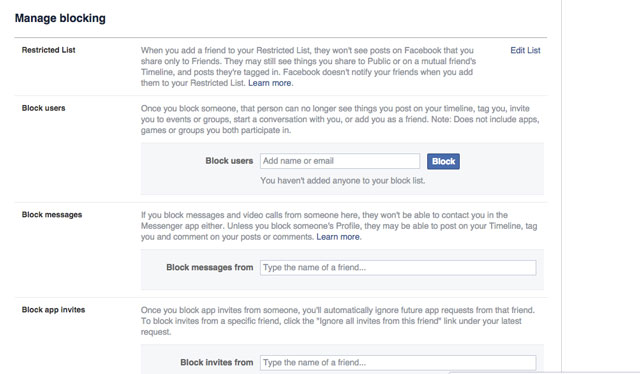
Manage blocking
If you want to take steps to keep people away from your profile, this is the section for you.
Restricted list
If you don't want to un-friend somebody but also don't want them to see all of your information, you can add them to the Restricted List. This means they can see your public information, but they have no way of knowing you’ve limited their view (unless they happen to see someone browsing your profile who isn't restricted).
Block users
You can also just straight up block somebody. This means this person cannot be your friend. This is an excellent setting if you have stalkers or other people consistently bothering you. Note that this does not stop them from interacting with you in apps, games or groups you're both a part of.
Block messages
Block messages If you’re receiving unwelcome messages and video calls from someone, you can put a stop to that here – and it carries over to the Messenger app too. However, the pest in question will still be able to post to your Timeline unless you block them as a user (above).
Block app invites
In addition to blocking and restricting people from your profile, you can also block app invitations on a user-by-user basis. So if your Aunt Jackie keeps bombarding you with FarmVille apps, you know what to do.
Block event invites
Tired of your nephew inviting you to his New York City raves every weekend? Typing the name of the Facebook user into this section will stop you from seeing any future event invites from that person.
Block apps
Some apps and Facebook games are great fun at first, but after a while, you want to drop them. You can remove the app or game (see the Apps you use section, below) or block the app, which means it can no longer contact you or get non-public information about you through Facebook. If you are getting emails from the app, you will have to use the unsubscribe link at the bottom of the email.
Block pages
Is that discount fashion site you liked bombarding you with updates from its Facebook Page? Block ‘em here, where you’ll also automatically unlike and unfollow the Page. You can also block other Pages (i.e., public pages for businesses and celebrities) from commenting on or liking your posts.
Customize app privacy
You handled a lot of this with the Privacy Checkup, but in the Settings section there are additional controls for the apps where you’ve logged in with Facebook.
App settings
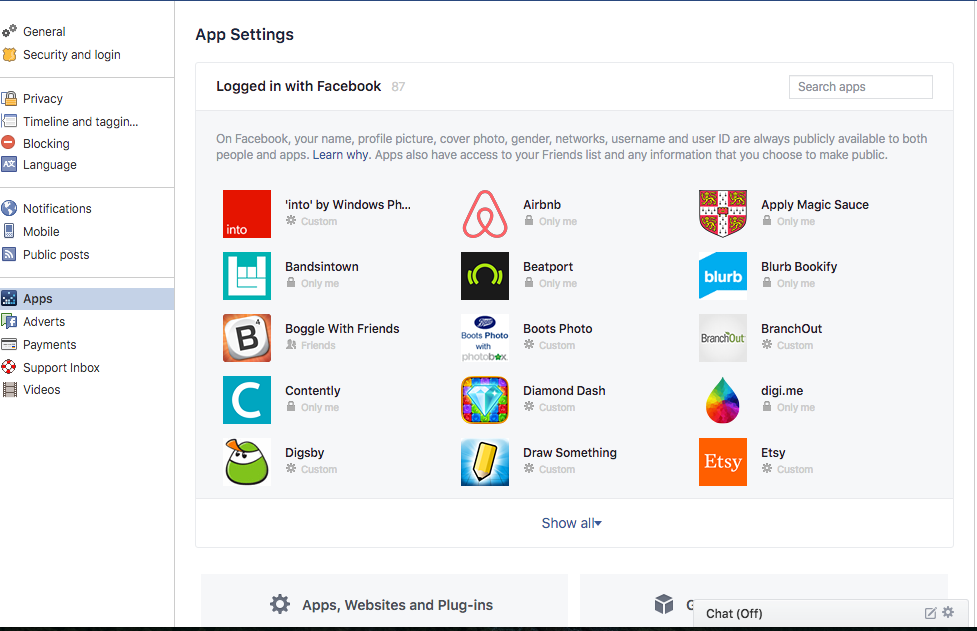
Click on each app to view the information that it is collecting from your Facebook profile – your public profile, as well as things like your friends list, date of birth, pages you like, and more. Here you can tweak which of these pieces of data can be collected (except public profile, which is required by all apps). You can also remove the app entirely from the main screen by clicking the ‘X’, however, that doesn’t delete the information the app already has about you.
For future app logins with Facebook, it’s wise to set what info the app can collect – when signing up for the first time, click “Edit This” to choose which data you want to share.
Apps, websites and Platforms
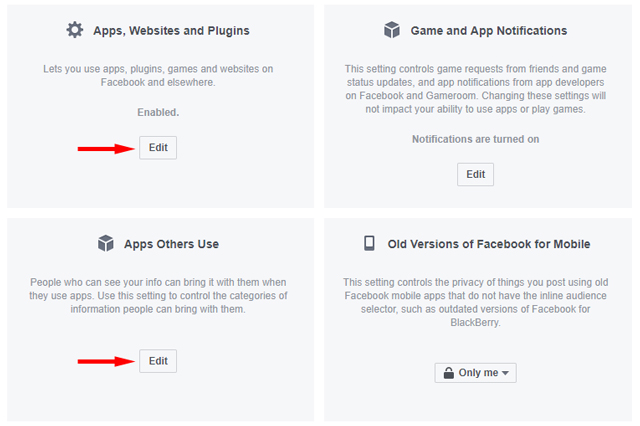
Facebook Platform provides third parties access to personal data you share with Facebook. It's how Cambridge Analytica, the company was recently suspended by Facebook while under investigation for election interference, was able to access the data of more than 50 million users in 2014. Facebook Platform also enables third parties you engage with to collect information on your Facebook friends.
Disabling Facebook Platform means you’ll no longer be able to login to websites, mobile games or applications using Facebook or see app requests from friends, but you’ll still be able to use apps and play games on Facebook and elsewhere. If you choose to keep Facebook Platform enabled, you can limit your exposure by selecting the data that apps that your Facebook Friends use can access.
Apps others use
When your Facebook friends use certain apps, those apps access your public information and more. See the full list in the image to the right. There's quite a bit you may not be comfortable sharing without your knowledge. Most of it is enabled by default. Be sure to go through the list and check off what you don't want shared. Note that your public profile info, friend list and gender is not on this list - but these are shared with your friends’ apps (unless you turn off Platform, above).
Follower Settings
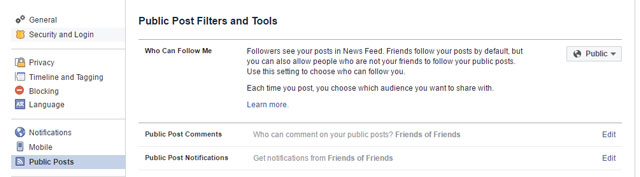
If you’re lucky enough to have people hanging off your every post, you can decide to widen your net of followers here. Friends follow by default, but you can change it to the only other option - let Everyone view your public posts (you can set public-ness each time you post).
Ads
targeted advertising. Here you can see what information is influencing the ads you see, on Facebook and around the web.
Your information
Under About you, you can turn off whether details such as your relationship status, education level or job title can be used to target advertising to you. However, this does not stop Facebook from using this information to categorize your profile for advertisers, or from ads being shown.
Your categories
Want to know who exactly Facebook’s advertisers think you are? Click here to see what descriptors that your activity on Facebook and outside has revealed about you. Most of my fields were related to factual items such as “Gmail Users”, though there were a couple interesting deductions too, such as “Early technology adopters”.
You can delete them all to start afresh, or if you want no interest-based ads on or off Facebook. Just click the X on the right of each item.
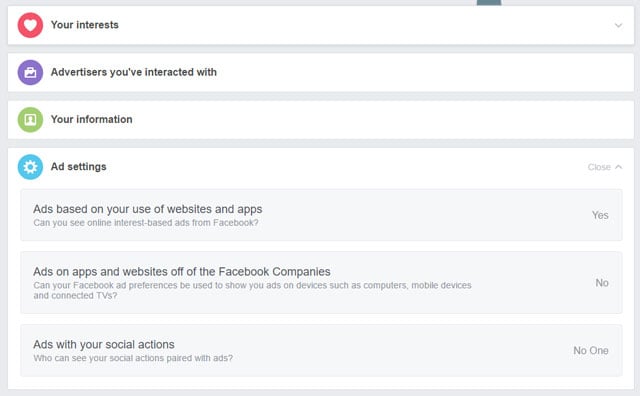
Ad Settings
Ads based on myour use of websites and apps Thanks to the Facebook “Like” buttons littered around the internet, and snippets of code that mean non-Like-enabled sites are still reporting movement back to Facebook, nearly anywhere you click online is used to build a profile of you that Facebook can then sell to advertisers so they can show targeted ads to you while you’re browsing Facebook.
If that makes you uncomfortable, you can turn it off here. You’ll still see advertising on Facebook, it just won’t be based on all those steam mops you were looking up.
Ads on apps and websites off of the Facebook Companies Since Facebook operates its own ad network of sites, it can also target you with ads even when you’re not browsing Facebook – essentially, at any site that uses its ad technology. But the permission is trickily worded – it asks if it can use your Facebook ad preferences, so choose Yes and make sure you review the section below entitled Ad Preferences. Even if you’ve always turned off targeted ads based on browsing (above), Facebook can use information on your profile, such as Likes, to create ad preferences.
Regardless, you’ll most likely still receive targeted ads outside Facebook that are based on your age, gender and location, as well as browsing activity on sites that are part of other ad networks. If you want to stop seeing-based ads in general, you can opt out at the Digital Advertising Alliance - though it notes that the opt-out can only apply to participating companies.
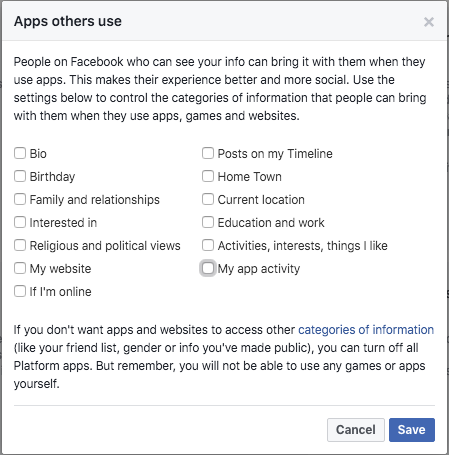
0 comments:
Post a Comment