
Now you can post photos from your Camera Roll, re-live your favorite moments, and experience so much more just by swiping up on your Snapchat home screen! Here are a few ways to use Snapchat's new Memories feature.
- How to access Memories in Snapchat for iPhone or iPad
- How to access Snaps in Memories for iPhone or iPad
- How to access Stories in Memories for iPhone or iPad
- How to access your Camera Roll in Memories for iPhone or iPad
- How to access My Eyes Only in Memories for iPhone or iPad
- How to post an old Snap to your Snapchat for iPhone or iPad
- How to post part of a saved story to your Snapchat for iPhone or iPad
- How to post a photo from your Camera Roll to your Snapchat for iPhone or iPad
How to access Memories in Snapchat for iPhone or iPad
- Launch Snapchat from your Home screen.
- Tap on the smaller white circle underneath the shutter button to access Memories. You can also swipe upanywhere on the screen.
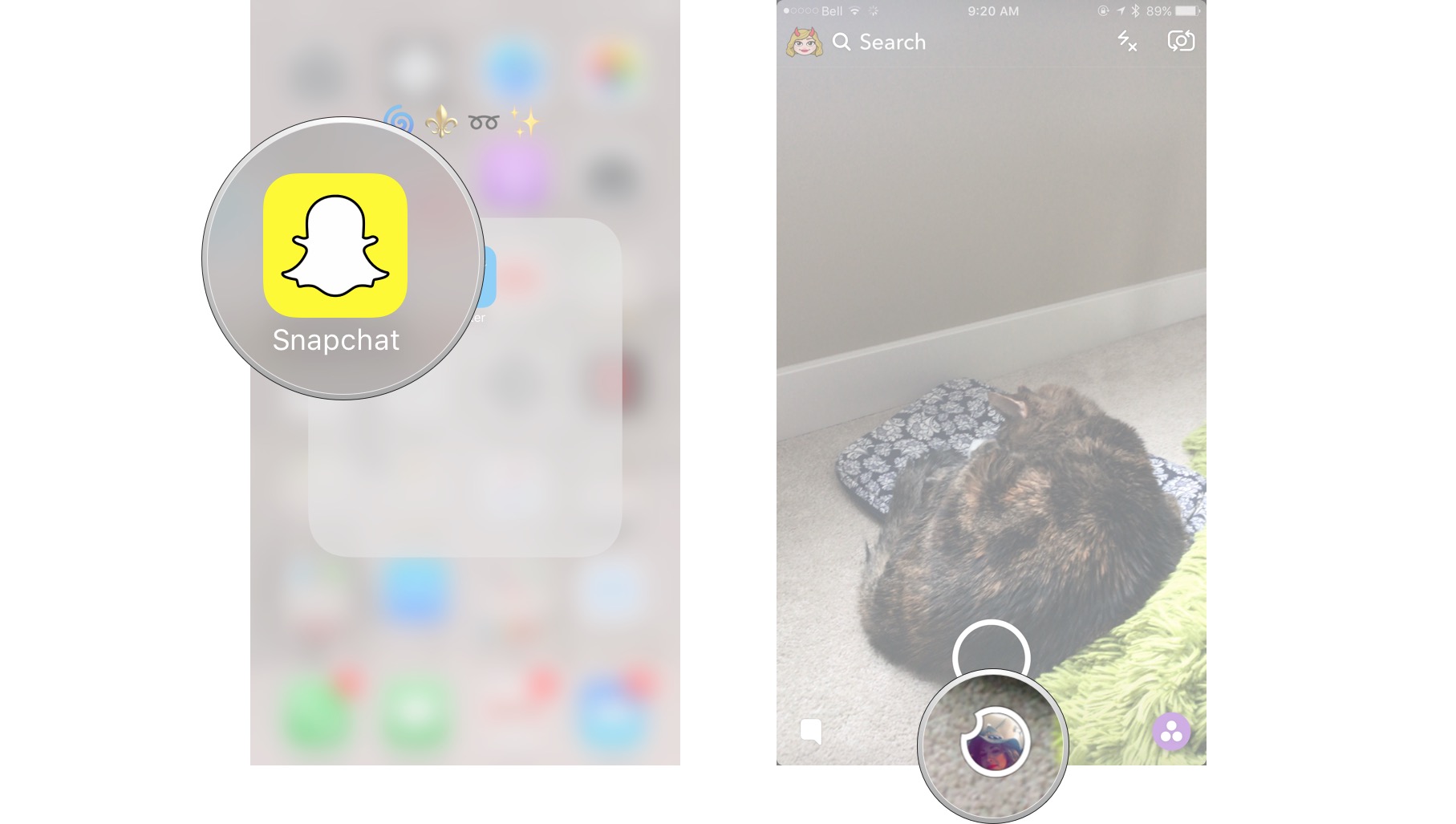
How to access Snaps in Memories for iPhone or iPad
- Launch Snapchat from your Home screen.
- Tap on the smaller white circle underneath the shutter button to access Memories. You can also swipe upanywhere on the screen.
- Tap the Snaps tab at the top of the screen to access your saved snaps.

How to access Stories in Memories for iPhone or iPad
- Launch Snapchat from your Home screen.
- Tap on the smaller white circle underneath the shutter button to access Memories. You can also swipe upanywhere on the screen.
- Tap the Stories tab at the top of the screen to access your saved stories.

How to access your Camera Roll in Memories for iPhone or iPad
- Launch Snapchat from your Home screen.
- Tap on the smaller white circle underneath the shutter button to access Memories. You can also swipe upanywhere on the screen.
- Tap the Camera Roll tab at the top of the screen to access your Camera Roll.

How to access My Eyes Only in Memories for iPhone or iPad
- Launch Snapchat from your Home screen.
- Tap on the smaller white circle underneath the shutter button to access Memories. You can also swipe upanywhere on the screen.
- Tap the My Eyes Only tab at the top of the screen to access your protected, private snaps.

How to post an old Snap to your Snapchat for iPhone or iPad
- Launch Snapchat from your Home screen.
- Tap on the smaller white circle underneath the shutter button to access Memories. You can also swipe upanywhere on the screen.
- Tap the Snaps tab at the top of the screen to access your saved snaps.

- Tap on the photo or video you would like to post to your Snapchat story or send to a friend.
- Tap and hold the photo. A black border will appear around the photo.
- Tap the arrow within the blue circle in the lower right corner.

- Just like sending a standard snap, select My Story or the contacts you would like to share your photo/video with.
How to post part of a saved story to your Snapchat for iPhone or iPad
- Launch Snapchat from your Home screen.
- Tap on the smaller white circle underneath the shutter button to access Memories. You can also swipe upanywhere on the screen.
- Tap the Stories tab at the top of the screen to access your saved stories.

- Tap and hold the story bubble you would like to select.
- Swipe left or right to pick a specific snap in the story bubble to post.
- Tap the arrow within the blue circle in the lower right corner.

- Just like sending a standard snap, select My Story or the contacts you would like to share your story photo/video with.
How to post a photo from your Camera Roll to your Snapchat for iPhone or iPad
- Launch Snapchat from your Home screen.
- Tap on the smaller white circle underneath the shutter button to access Memories. You can also swipe upanywhere on the screen.
- Tap the Camera Roll tab at the top of the screen to access your Camera Roll.

- Tap and hold the photo or video you would like to post from Camera Roll.
- Tap the arrow within the blue circle in the lower right corner.

- Just like sending a standard snap, select My Story or the contacts you would like to share your story photo/video with.











0 comments:
Post a Comment