Do you want to keep your Facebook accounts more secure?
Whether you oversee one or many Facebook pages, Facebook Business Manager puts everything you need in one central place.
In this article you’ll discover how to use Business Manager to securely manage pages, admins, ad accounts and more.
Why Use Facebook Business Manager?
The best reason to use Business Manager is to keep you focused on your work.
When you log in to Business Manager, you’re taken directly to your business assets on Facebook. From there, you can access your pages,Ads Manager, Power Editor and other business–related assets without seeing your personal news feed or notifications.
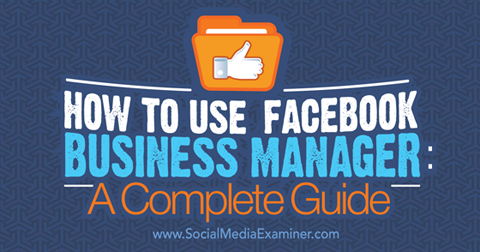
Discover a complete guide to using Facebook Business Manager.
The second-best reason to use Business Manager is to keep everything organized and secure. If you manage more than one Facebook page, ad account or other asset for yourself or your clients, there’s a lot of back and forth to get from one asset to the next. More importantly, it’s difficult to oversee everything you and others are able to access.
Business Manager allows you to quickly see all of your pages, ad accounts, the people who have assigned roles and much more. This is especially handy when you need to revoke access to several of your business’s Facebook assets for someone who no longer works for you. Instead of having to go to all of your business assets to remove that person, you simply go to the People section in Business Manager and remove their access to everything in one click.
Speaking of people, with Business Manager you don’t have to be friends with people you assign roles to for your pages, ad accounts, and so on. You simply use Business Manager to assign roles. They never have to see your personal profile and you don’t have to see theirs.
Now that you know why you should use Business Manager, here are the things you can do with it.
If you’re new to Business Manager, first set up your account at business.facebook.com. Then take the following steps.
#1: Create New Business Assets
If you have no business assets (pages, ad accounts and product catalogs) when you sign up for Business Manager, create them using the Add New menu.
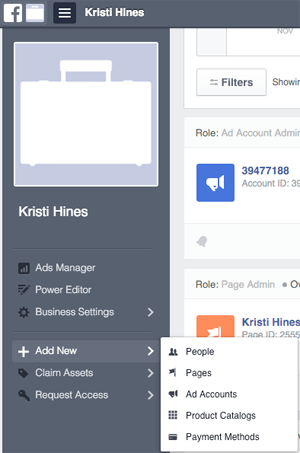
Add new assets in Business Manager.
Note that when you create assets within Business Manager, you won’t be taken through the standard setup wizard directly. For instance, to create a new page, you need to go to the Business Settings menu and click on Pages. Then click on the page you just created. From there, you will be taken through the standard wizard to fully set up your new Facebook page.
#2: Claim Your Business Assets
To claim business assets you own (pages, ad accounts, apps, etc.), use the Claim Assets menu. These assets will be added to your Business Manager immediately, since you have full control of them.
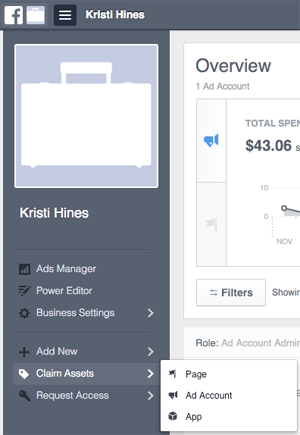
Claim your assets through Business Manager.
Note that you should only add assets you personally own to Business Manager, as only one Business Manager can claim an asset. Thus, if you claim a client’s Facebook page, your client will only be able to request access to it; they would not be able to claim it themselves. Instead, you need to request access to a client’s page, ad account or other asset.
This is extremely important to note when claiming ad accounts. While pages can be removed from Business Manager, ad accounts cannot. Thus, you don’t want to claim an ad account that doesn’t belong to you.
If you’re interested in claiming your own Instagram account to a page or ad account for advertising through Business Manager, do this under the Business Settings menu by clicking on Instagram accounts. Then select the Claim New Instagram Account button at the top right to begin the process.
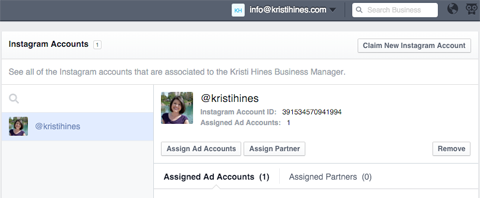
Claim Instagram accounts through Business Manager.
Note: This step is no longer required, as you can advertise on Instagramthrough the Ads Manager.
#3: Request Access to Business Assets Owned by Others
If you’re not the owner of an asset (page, ad account or product catalog), use the Request Access menu to add them to your Business Manager.
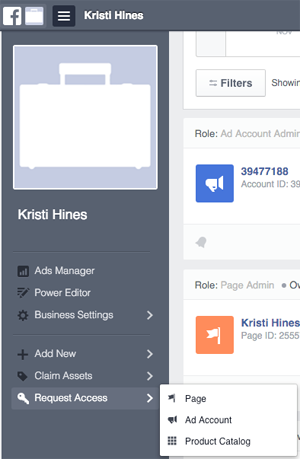
Request access to business assets that belong to your clients.
Approval of the current owner or admin is required before these assets are added to your Business Manager. Be aware that Facebook will sometimes limit the number of assets you can request until some owners and admins approve your requests.
Remember, this is the option you should use if you manage assets for clients or any assets you don’t own.
#4: Manage All Your Business Assets
Once you have created, claimed and requested business assets, you will be able to manage them using Business Manager. When you log into Business Manager, you get an overview of the analytics for each asset.
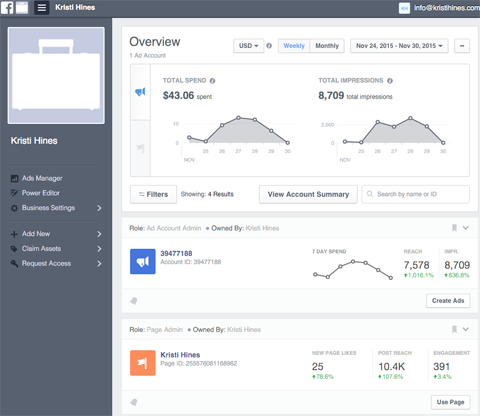
See analytics for your ad accounts and pages as soon as you log in.
From here, you’re able to use the Business Settings menu to access the following assets.
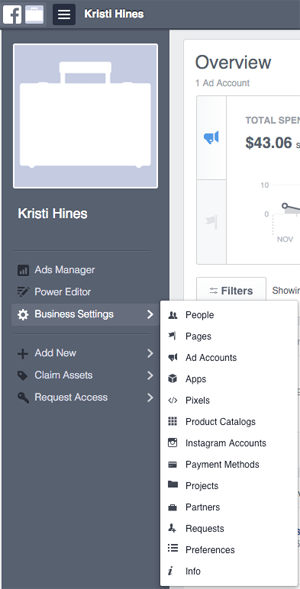
Manage all of your assets in Business Manager.
Pages
Click on Pages to see a list of all of the pages you have access to within Business Manager. Select a specific page to view additional details and options for that page.
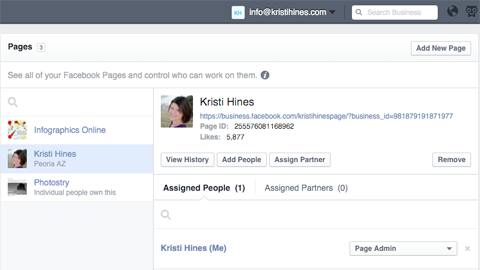
Click on Pages to see them in your Business Manager.
Buttons give you the options to view the history of when the page was added to Business Manager and when people or partners were assigned roles, add people or assign partners to your page (both of which we’ll discuss in detail in the following sections) and remove the page from Business Manager.
Click on the page’s link under the page name to view your page and edit it.
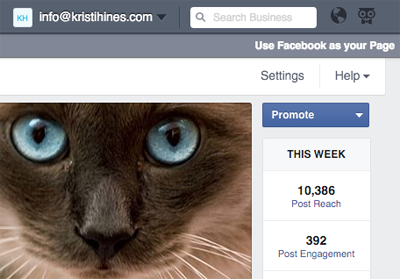
Click on the link under your page name to manage your page in Business Manager.
From here, you have the option to post to your page as your page, view your messages, see notifications, review your Insights, schedule postswith Publishing Tools, access your page settings, promote your page, boost posts on your wall, modify tabs and more.
You have two options if you want to use Facebook as your page. Click on the link at the top right to Use Facebook as Your Page. Alternatively, click on the View Pages Feed in the left sidebar box to be taken outside of Business Manager.
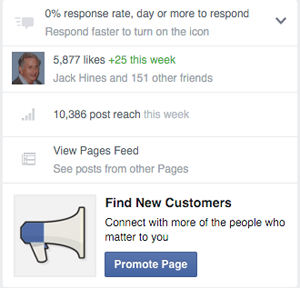
Select the View Pages Feed (or click Use Facebook as your Page) to access it within Business Manager.
This allows you to view the news feed of updates from pages you liked with your page, comment on those updates and find new pages to like as your page within Business Manager.
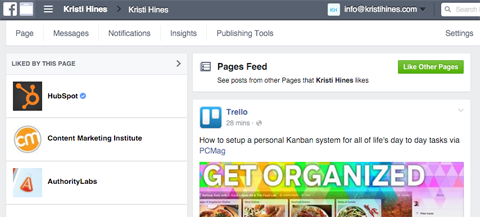
Engage with other pages as your page within Business Manager.
This option of interacting as your page keeps you in Business Manager, and has a cleaner interface. Use the green Like Other Pages button to find new pages to like as your page.
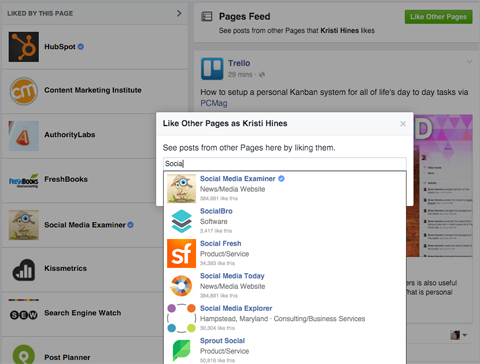
Find new pages to like with your page. Click the green button and do a search.
Ad Accounts
If you only have one ad account in your Business Manager, click on the Ads Manager or Power Editor links in the menu to access those specific areas for your ad account.
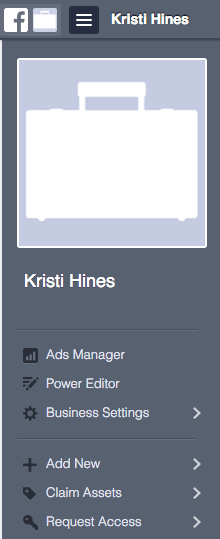
Go directly to Ads Manager or Power Editor if you have only one ad account.
If you have more than one ad account in Business Manager or want to assign people or add partners to your ad account, go to the Business Settings menu and click on Ad Accounts. Then select the ad account you want to manage.
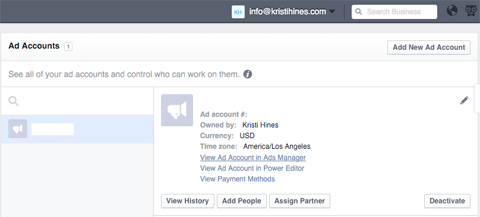
View information for each ad account.
Use the buttons to view the history of when the ad account was added to Business Manager and when people or partners were assigned roleswithin Business Manager. Also, you can Add People or Assign Partners to your page (both of which we will discuss in detail in the following sections) or Deactivate the ad account from Business Manager.
To view and use your Ads Manager, Power Editor or Payment Methods for the ad account, click on the links under the ad account information.
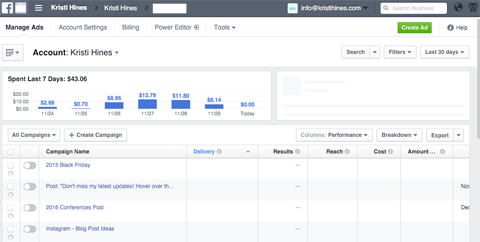
Click on the links below the account to view Ads Manager through Business Manager.
Apps
Have you created any apps in the Developers section of Facebook for your business? Add them to your Business Manager and manage them from there.
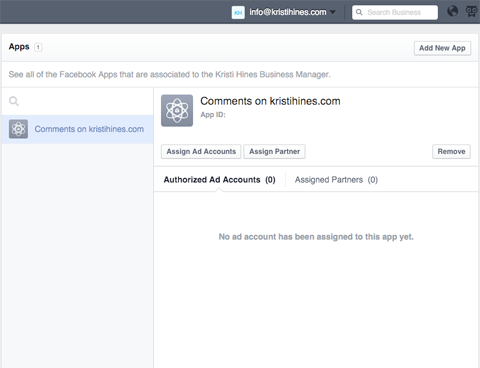
Manage any apps you created in Business Manager.
Simply grab the app ID from your My Apps page to add an app.
Pixels
If you have the new Facebook pixel for your ad accounts, you will find them listed here. Edit each ad account‘s associations and partners as needed.
View and edit pixels in Business Manager.
Remember, each Facebook ad account can only have one pixel for remarketing and conversion tracking purposes.
Product Catalogs
Any product catalogs for your business will be listed in this section. Create new product catalogs and manage existing catalogs from this view as well.
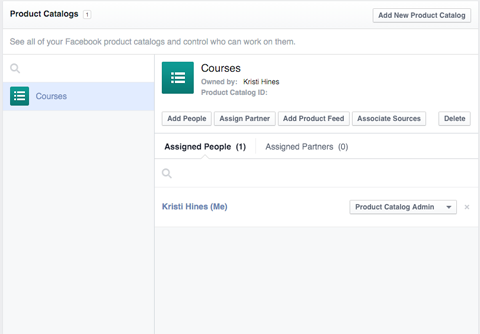
View product catalogs in Business Manager.
Add people, assign partners, add a product feed, associate sources(Facebook pixels) and delete product catalogs, as needed.
#5: Assign People or Add Partners
When giving others access to your business assets such as pages and ad accounts, you have the option to either assign people or add partners.
Here’s how to understand the difference:
- People are individuals you give access to business assets. For example, if you are working with a Facebook consultant, you would give that person a specific role to access your pages, ad accounts and other assets as needed to manage them by adding them via email.
- Partners are businesses you give access to business assets. For example, if you’re working with an agency, you would give the agency a specific role to access your pages, ad accounts and other assets. Add them via their Business Manager ID. The agency would then assign employees specific roles to access to your pages, ad accounts and other assets, as needed, to manage them.
Assign People
To assign people, use the Add New menu and click on People.
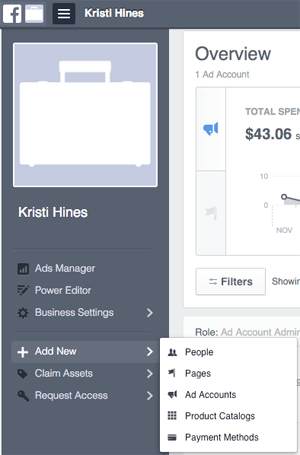
To get started, click Add New and select People.
On the following screen, enter the email address of the person you would like to grant access to your business assets. Use the definition of roles to choose whether he or she should be added as an employee or an admin.
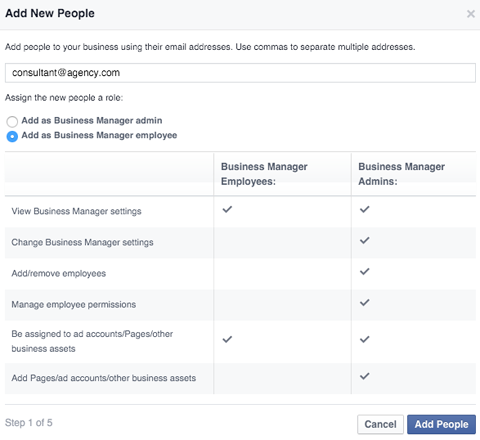
Enter someone’s email address, and then add him or her as an employee or admin.
After you click Add People, you’ll be prompted to check boxes next to the pages, ad accounts and other assets you want them to manage. For each asset, you’ll be able to assign specific roles using the drop-down that appears when you check the box next to it. Select the option to Learn About Roles to get a definition for each role.
If you don’t want to assign a specific asset from a particular group, use the Skip button at the bottom right instead.
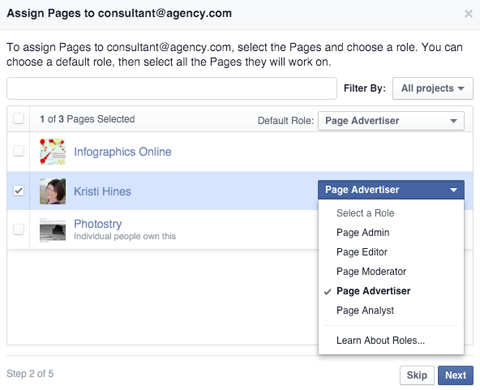
Assign people specific roles for each asset.
Go to the Business Settings menu and click on People to see everyone who has access to your business assets. From there, you can cancel invitations, view history, assign assets and remove people, as needed.
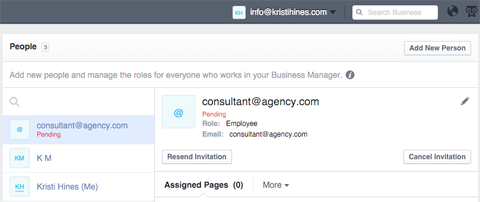
Click on People to view history, assign assets, cancel invitations and remove them.
Add Partners
To add partners, go to the business asset you want to assign to them, such as the Facebook page, and click the Assign Partner button.

Go to a specific asset to assign a partner.
You’ll then be prompted to enter the partner‘s Business Manager ID, which you need to get from them. Specify your partner‘s role on the following screen.
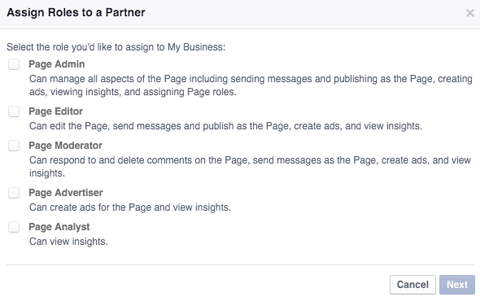
Assign roles to partners in Business Manager.
After a partner is added, go to the Business Settings menu and click on Partners to see what partners have access to your business assets. That’s where you go to remove them, if necessary.
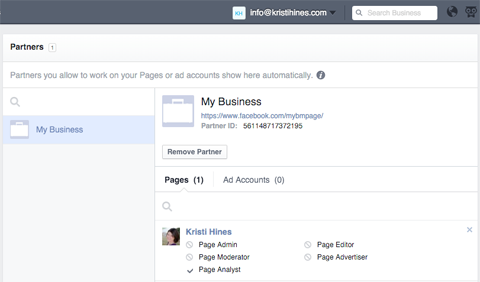
View and remove partners, if needed.
Alternatively, to edit roles for people and partners, go to your business asset. Click on the Assigned People or Partners tabs to find the options to edit their roles.
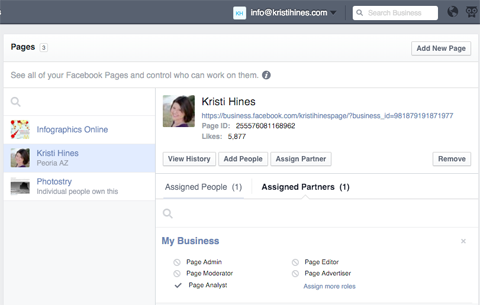
Go to the business asset to edit roles for people and partners.
#6: Organize Business Assets Into Projects
If you have a lot of pages and other assets in your Business Manager, you may want to use Projects to organize them. To do this, go to the Business Settings menu and click on Projects. Once there, add a new project and assign pages, ad accounts, product catalogs, Instagramaccounts and apps to the project.
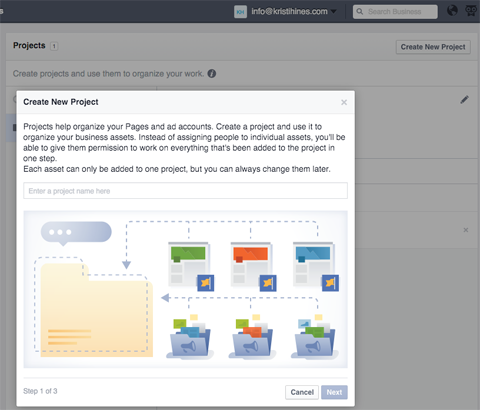
Create a new project to organize pages and other assets.
Note that each page and ad account can only have one project. If needed for reorganization, assets can be removed from one project and added to another.
Projects aren’t required. However, they come in handy if you have a huge list of pages or ad accounts to go through when assigning people or partners, since you can filter by project.
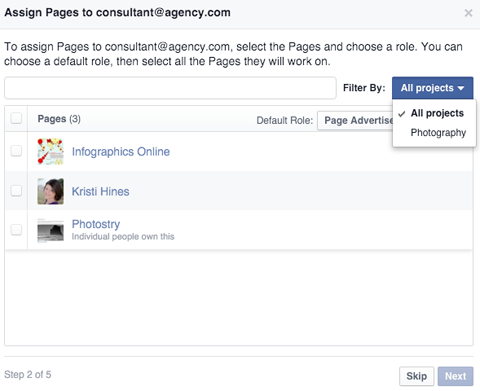
Use projects to easily filter pages, ad accounts and other assets.
#7: Browse Additional Options
While we’ve gone through the main functions of Business Manager, here are some other features to explore.
Navigation Menu
At the top right of your Business Manager, you’ll see the email address you used to sign up for Business Manager. Click on this to find the option to switch back to your personal profile. This allows you to view your personal news feed and notifications or log out of Facebook.
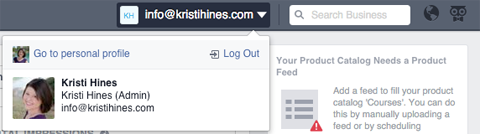
Click on the drop-down to go to your personal profile or log out of Facebook.
Also, the search box and notifications globe within the Business Manager view allow you to search within your business assets and see notifications for events within Business Manager only. If you need support, click on the owl icon at the right to go to the Help Center, get Advertiser Support or Report a Problem.
Payment Methods
Under the Business Settings menu, click on Payment Methods to add credit cards to use with specific ad accounts.
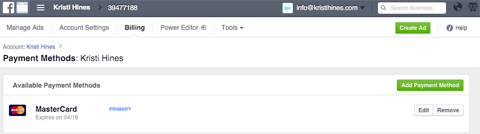
Update payment methods in your ad account.
Shared Logins
This feature within Business Manager is being deprecated. People with shared logins in Business Manager must upgrade to Business Manager.
Requests
If someone requests to claim or access one of your business assets, it will show up in Requests under the Business Settings menu.
Preferences
To receive email notifications for specific Business Manager–related events, configure those settings in your Preferences under the Business Settings menu.
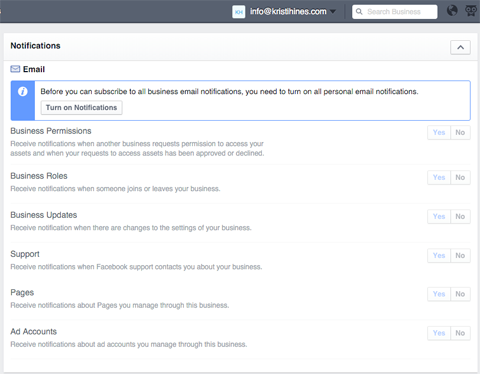
Configure notification preferences in Business Settings.
Info
Go to Info under the Business Settings menu to edit your business name, primary page selection, find your Business Manager ID to give to others for partner access, request security code access and configure other settings.
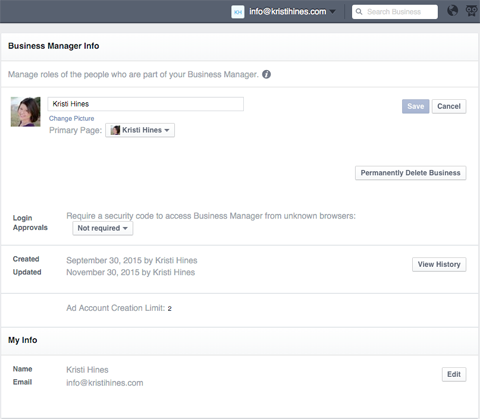
Go to the Info menu to edit business settings.
If you’re looking for better ways to manage your Facebook business assets, then Business Manager is a great option.
What do you think? Do you use Business Manager for your pages, ad accounts and other assets? How is it working for you? Please share your experiences and tips in the comments.


0 comments:
Post a Comment