How Do You Upload A Video On Facebook: Submitting a video on Facebook is an excellent way to share your preferred individual moments or simply your new favorite video with a range of your pals. You can submit video clips utilizing the Facebook desktop computer internet site or the mobile app.
How Do You Upload A Video On Facebook
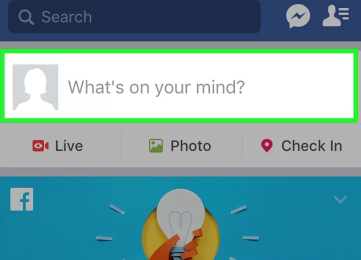 1. Faucet "Just what gets on your mind?" to begin a brand-new post. All Facebook videos are added as articles. You'll have to start a brand-new message to include your video clip.
1. Faucet "Just what gets on your mind?" to begin a brand-new post. All Facebook videos are added as articles. You'll have to start a brand-new message to include your video clip.

2. Touch the "Camera" switch at the bottom of the blog post field. This will open your current pictures.
If you're doing this for the first time, you'll be triggered to enable Facebook to access your tool's cam and also storage.

3. Touch the video that you intend to post. You can pick several videos if you have numerous video clips to publish at once. Faucet "Done" to include the selected video clip( s) to your message. You'll see a preview using up the mass of your brand-new article.

4. Tape-record a new video clip to upload to Facebook. You could tape-record a new video clip now rather than choosing one you have actually already taped. The procedure is a bit various for iOS and Android:
iOS - Touch the Camera switch in your Facebook message, after that touch the Cam again in the top-left edge of your Camera Roll. Tap the Camera switch in the lower-right corner, after that touch the Shutter button to record. As soon as you're ended up recording, faucet "Use" to add it to your post.
Touch the Cam button in your article, after that touch the Video Camera switch with a "+" at the top of the screen. This will certainly open your Android tool's electronic camera to videotape a new video. When you end up recording, it will be contributed to the list of videos that you could select.

5. Include details to the video clip. You can type some text to come with the video clip blog post to add context and assist the viewer understand what they're seeing.
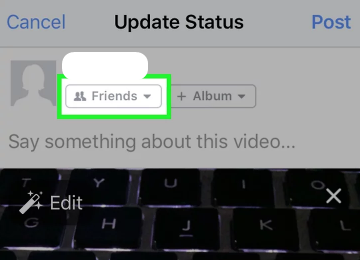 6. Set the audience for your blog post. Touch the target market food selection at the top to select who will certainly have the ability to watch your uploaded video. If you wish to maintain the video personal, select "Just Me." The video clip will still be published to your timeline, yet you will certainly be the only one that can see it.
6. Set the audience for your blog post. Touch the target market food selection at the top to select who will certainly have the ability to watch your uploaded video. If you wish to maintain the video personal, select "Just Me." The video clip will still be published to your timeline, yet you will certainly be the only one that can see it.

7. Faucet "Article" to submit the video. When you're satisfied with the article, tap "Message" to begin posting the video. This might take a while for longer videos.
You might want to attach to a wireless network before posting to stay clear of consuming your information plan

1. Click the "Photos" choice in the menu on the left. You could discover "Photos" in the Apps area of the food selection.
Make sure you're making use of the desktop computer variation of the website. It is not possible to publish video clips from the Facebook mobile website. If you get on a smart phone and wish to post a video clip to Facebook, you'll have to make use of the mobile application.

2. Click the "Add Video" button. This will open up the video clip uploader

3. Surf for the video data by clicking "Pick File." A documents browser will certainly open and also you can discover the video clip documents you wish to submit from your computer. Facebook approves essentially all usual video clip formats, including mp4, mov, mkv, avi, and wmv. [1] Length is limited to 120 minutes and data dimension is restricted to 4 GB. [2]
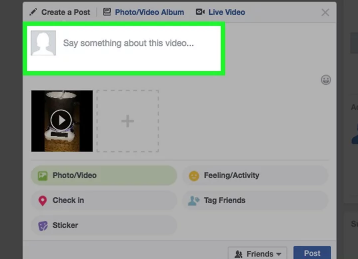
4. Add a title, summary, as well as place. You can add this info using the areas listed below the file. These areas are optional, yet could help various other users discover and also understand your video clip.

5. Select your target market. Click the drop-down menu alongside the "Message" button to choose who could see the video. If you only want the video clip to be readable by you, pick "Only Me." It will certainly still be posted to your timeline, however only you will certainly be able to see it.
6. Click "Post" and wait for your video to submit. After submitting, your video clip will be view-able by the audience you picked.
All video clips that you upload to Facebook are uploaded to the Information Feed. There is no chance to post a video clip without "posting" it, even if the target market is simply set to yourself.
7. Discover your video in the Photos section of Facebook. You can find all of your uploaded video clips by opening the "Photos" application from the menu on the left.
Click the "Cds" tab and afterwards select the "Videos" cd to see all of your uploaded videos.
How Do You Upload A Video On Facebook
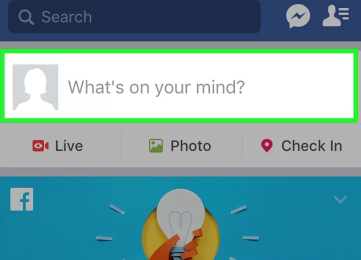

2. Touch the "Camera" switch at the bottom of the blog post field. This will open your current pictures.
If you're doing this for the first time, you'll be triggered to enable Facebook to access your tool's cam and also storage.

3. Touch the video that you intend to post. You can pick several videos if you have numerous video clips to publish at once. Faucet "Done" to include the selected video clip( s) to your message. You'll see a preview using up the mass of your brand-new article.

4. Tape-record a new video clip to upload to Facebook. You could tape-record a new video clip now rather than choosing one you have actually already taped. The procedure is a bit various for iOS and Android:
iOS - Touch the Camera switch in your Facebook message, after that touch the Cam again in the top-left edge of your Camera Roll. Tap the Camera switch in the lower-right corner, after that touch the Shutter button to record. As soon as you're ended up recording, faucet "Use" to add it to your post.
Touch the Cam button in your article, after that touch the Video Camera switch with a "+" at the top of the screen. This will certainly open your Android tool's electronic camera to videotape a new video. When you end up recording, it will be contributed to the list of videos that you could select.

5. Include details to the video clip. You can type some text to come with the video clip blog post to add context and assist the viewer understand what they're seeing.
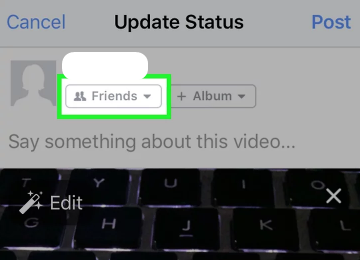

7. Faucet "Article" to submit the video. When you're satisfied with the article, tap "Message" to begin posting the video. This might take a while for longer videos.
You might want to attach to a wireless network before posting to stay clear of consuming your information plan

1. Click the "Photos" choice in the menu on the left. You could discover "Photos" in the Apps area of the food selection.
Make sure you're making use of the desktop computer variation of the website. It is not possible to publish video clips from the Facebook mobile website. If you get on a smart phone and wish to post a video clip to Facebook, you'll have to make use of the mobile application.

2. Click the "Add Video" button. This will open up the video clip uploader

3. Surf for the video data by clicking "Pick File." A documents browser will certainly open and also you can discover the video clip documents you wish to submit from your computer. Facebook approves essentially all usual video clip formats, including mp4, mov, mkv, avi, and wmv. [1] Length is limited to 120 minutes and data dimension is restricted to 4 GB. [2]
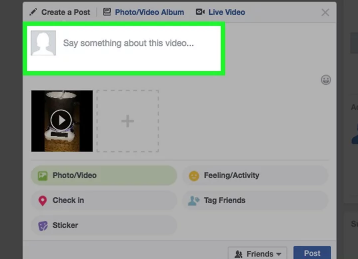
4. Add a title, summary, as well as place. You can add this info using the areas listed below the file. These areas are optional, yet could help various other users discover and also understand your video clip.

5. Select your target market. Click the drop-down menu alongside the "Message" button to choose who could see the video. If you only want the video clip to be readable by you, pick "Only Me." It will certainly still be posted to your timeline, however only you will certainly be able to see it.
6. Click "Post" and wait for your video to submit. After submitting, your video clip will be view-able by the audience you picked.
All video clips that you upload to Facebook are uploaded to the Information Feed. There is no chance to post a video clip without "posting" it, even if the target market is simply set to yourself.
7. Discover your video in the Photos section of Facebook. You can find all of your uploaded video clips by opening the "Photos" application from the menu on the left.
Click the "Cds" tab and afterwards select the "Videos" cd to see all of your uploaded videos.
0 comments:
Post a Comment